Kako iskoristiti Google Drive za besplatni hosting?

Google je dodao novu značajku za Drive: sada možete prikazivati web sadržaj iz vašeg Google Drive direktorija, pa čak i JavaScript sadržaj. Sve što trebate učiniti je uploadati svoje HTML datoteke i ostalo (npr. slike) i objaviti ih javno.
Tutorijal Hostaj na Google Drive ima više detalja o objavljivanju direktroija kao web stranice, ali u suštini, osim javnog objavljivanja direktorija i datoteka, također je potreban link na datoteke u direktoriju pomoću "webViewLink" koda. Ako nemate index.html datoteku u mapi, prikazat će se lista datoteka u direktoriju.
Ovo bi moglo biti korisno ako ne želite objaviti taj sadržaj na vašem web hostingu. Google Drive hosting možete koristiti za objavljivanje galerija, online životopisa, osobne web stranice ili neke privremene promocije. Ovo je možda odgovor na često pitanje kako dobiti besplatni hosting.
Hostaj na Google Drive tutorijal
U ovom tutorijalu ćemo pokazati kako koristiti Google Drive za hosting. Demo možete pogledati na linku Netih Demo Google Drive. Video tutorijal pogledajte na Youtube-u.
Što vam je sve potrebno?
- 1. Google račun - Drive je uključen!
- 2. Običan tekst editor (Neotepad npr.) ili HTML editor (poput Dreamweaver-a)
I to je to! Da bi iskoristili Google Drive hosting trebali bi znati kako napraviti osnovne HTML web stranice.
Prvi korak: Pripremite svoje datoteke
Za početak da bi postavili web stranice na Google Drive morate stvoriti javno objavljen direktorij te unutar njega postaviti .html datoteku.
Dok kreirate HTML vaših stranica možete koristiti relativnu putanju do slika, CSS stilova i JavaScript-a (ako ih ima). Relativna putanja do datoteke u istom direktoriju gdje ste smjestili datoteku (sliku) je samo ime datoteke . Npr.:
background-image:url(pozadina.png);
Ako radite nešto malo više komplicirano, radi preglednosti možete organizirati svoje datoteke u direktorije slike, CSS i JavaScript. Relativna putanja do datoteke u dodatnom direktoriju izgleda ovako:
background-image:url(slike/slika.png);
Ako koristite sve vanjske datoteke na vašim web stranicama, poput JavaScripta ili web font-a hostanih negdje drugdje, linkajte na https (ako je moguće). Google Drive stranice po obično su https te ako ne linkate na https vašim posjetiteljima mogu se pojaviti sigurnosna upozorenja kada posjete web stranice.
Drugi korak: Dodavanje vaše web stranice na Google Drive
Postoje dva načina dodavanja vaše stranice na Google Drive. Ako koristite desktop verziju Google Drive-a, samo kopirajte ili premjestite direktorij koji želite objaviti u vaš Google Drive direktorij te pređite na treći korak.
Ako ne koristite desktop Drive, možete uploadati direktorij putem web stranice je Google Drive . Najbrži način da se prenijeti mapu na online Google Drive je pomoću Chrome preglednika jer Chrome omogućuje prijenos cijelog direktorija.
Da biste dodali svoje web stranice putem web sučelja, prijavite se na drive.google.com. Ako koristite Chrome kliknite strelicu pokraj gumba "Create". Zatim, premjestite cijeli direktorij.
Ako ne koristite Chrome, kliknite na "Create" da napravite novi direktorij unutar vašeg Google Drive-a. Otvorite direktorij, a zatim kliknite za upload svih vaših datoteka u taj novi direktorij.
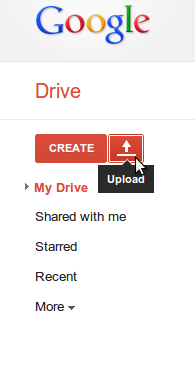
Treći korak: Objavite direktorij
Kada konačno imate web direktorij u Google Drive-u samo ste par klikova od objavljivanja
Idite na "Drive website" i kliknite na kvadratić pored imena direktorija. Kliknite na "Share".

Na sljedećem zaslonu , pod "Who has Access", kliknite "Change" link uz zadanu "private" postavku.
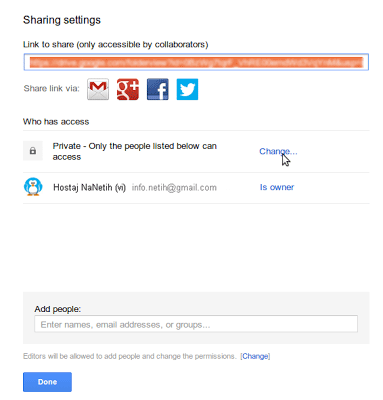
Na sljedećem zaslonu, postavite "Visibility Options" na "Public on the web", a zatim pritisnite zeleno "Save".
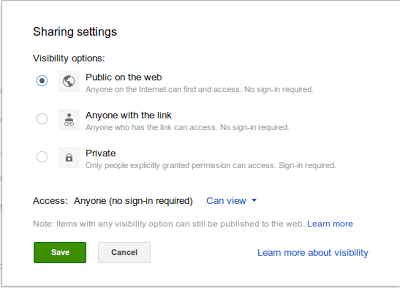
Četvrti korak: Saznajte URL vaše web stranice
Sad kad je direktorij s web stranicom objavljen, možete saznati URL vaše web stranice. Idite u direktorij vaše web stranice mapu putem Google Drive web sučelja i kliknite na index.html datoteku. Drive će otvoriti datoteku unutar lightbox-a. Kliknite na "Open" u donjem desnom kutu ekrana.

Nakon što je datoteka otvorena, kliknite na link "Preview" pri vrhu ekrana.

"Preview" link će vas odvesti do live stranice. URL u adresnoj traci je URL vaših novih web stranica. Taj link možete objaviti i podijeliti sa svima.

Pogledajte demo web stranice Hosting Demo Google Drive
Izvor: lifehacker.com, codeitpretty.com

